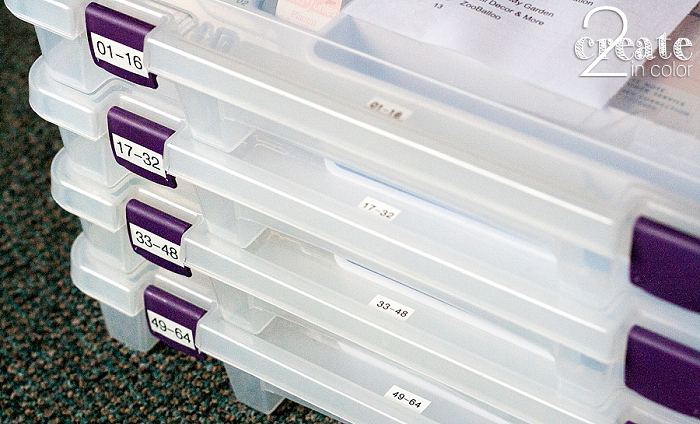
I’m on an organizing binge. It’s moving at a snail’s pace, but I’m on it! I recently centered my attention on my Cricut cartridges.
If you don’t know what a Cricut is, you probably won’t be interested in this particular post here at 2create. You should click around our different categories using our new colorful lime and teal buttons :) that Sam created the other day (above.) If you DO know what a Cricut is, then I have a whole new world to open up to you — organizing-wise — before I get into my project.
Go here: www.thescraprack.com and read about the 4-section system of organizing your papercrafting supplies and also the ScrapRack itself. The 4-section system is revolutionary in many ways. I personally LOVE it and the way it has changed my attitude and opinions on how to store things in my creative studio! Now, onward!

I have numbered and stored all of my Cricut cartridges, handbooks, and keyboard overlays in Artbin plastic containers designed just for that purpose. I bought two of these before I began my new organizing quest and wasn’t sure I liked them. But I’m too frugal with my purchases to just get rid of them without something amazingly better in sight. Later, I bought someone else’s Cricut stuff and those cartridges came in the exact same containers, so it was meant to be! I committed myself to using them and that’s that.

Using my P-touch label maker with the font size set on Size 1, I made and trimmed labels for the cartridge trays. Using a Sharpie, I wrote a number onto the cartridges. You could use the label maker if you dislike your handwriting, but I was going for speed at that moment.

Write the same numbers onto the corresponding booklets in a spot that makes sense to you. You see I wrote all KINDS of stuff on my booklets — they’re craft supplies, not sacred objects! Perspective, peeps! I did use small adhesive labels on most of the booklets. It makes the numbers more obvious. I also numbered the keyboard overlays and tucked them inside the front cover of their booklets.

Next I went to my computer and created a spreadsheet, which I will tutorialize below (much to my blogpartner’s dismay, I’m sure!) At the end of that process, I printed out just the columns containing the numbers I assigned to each cartridge and their titles — in alphabetical order! I printed enough copies to tape one on each container, and for my Creative Inventory (CI) binder. Lots of other goodies in that binder, btw! I’ll be showing them to you in the future. These are not elegant printouts, and are attached with clear packing tape. I will be replacing them as often as I need to update my list, after all!
As I get new cartridges, I’ll assign each the number of an empty slot, add the info to my spreadsheet on Google Drive, and tuck each piece into its new organized home! Quickly printing out new copies will keep everything up to date.
Because the cartridges are merely numbered, I will NEVER HAVE TO REARRANGE as my collection grows. Believe me, once that idea sinks into your head you’ll do a happy dance! And because they are *merely* numbered with no reference to any specific storage container, I can swap to a different type of storage and still keep my same numbering system, spreadsheets, printouts — all I would have to do is label the new containers with which cartridge numbers are inside.

What if I get rid of a cartridge? So I’ll have an empty slot in my container and an empty row on my spreadsheet. I’m sure it won’t be long until it’s filled ;) You’ll notice I have actually only filled each container using 12 of its 16 available slots at this time. That’s mostly to keep them lighter weight while I can. So you see, I’m already happy with some empty numbered slots and empty rows in my spreadsheet. It works just fine!
Now, about the spreadsheet! A bit of the why…
In my quest to get my ~studio~ cleaned up and usable, I am taking the time to also get each type of item organized and stored in such a way that getting them out and putting them away is as transparent as possible in my creating sessions.
I’m also taking the time to create ways of remembering what I have and where it is located. This streamlines those creative decisions, and makes spontaneous shopping sprees much less likely to result in “Oh, I already have one of those” woes. I KNOW I’m not the only one that’s done that! Cataloging items and then uploading them to the internet, or photographing the pages on your phone, lets you see your inventory of the critical items While.You.Are.Shopping. *gasp* It’s amazing!
It is a fair bit of intense work to get everything set up at the beginning, but then just a few seconds to update your Creative Inventory (CI for short in my head) as you unpack and unwrap and put away your goodies :) I personally use both Google Drive for lists, and Evernote for images but may consolidate to just Evernote soon.
And you know what? This organizing becomes a fun and satisfying hobby in itself ;)
Disclaimer to those Cricut Gypsy and Cricut Craft Room and Cricut Explore experts! Yes, I know the more sophisticated ways of doing this are available, even for free, but this is the level of organization and cataloging that this typically techie person is using for her Cricut stuff at this time :) Thanks!
Let the Spreadsheet 101 Tutorial for Cricut Cartridge Cataloging begin …………………………..
WARNING and REASSURANCE! This tutorial is written in Beginner. Like, not-really-comfy-with-my-puter-beginner. Plus, my dear beginners, there’s a Help menu on these programs for a reason — use yours if needed to search for the similar functions on your spreadsheet program.
I have no office software installed on my computer, so I use Google Drive’s word processing, spreadsheets, etc for that purpose. This tutorial shows you screens from “Google Sheets” but I have used Excel and Open Office’s versions and the same functions are available. I do not speak Apple, sorry.
Here’s what part of my mostly finished spreadsheet looks like right now.

I have entered most of the info I want by clicking on a square (cell) and typing stuff in, but there is still plenty to add to make this into what I dream of it being: a tool to target just a couple of cartridge choices before actually flipping through booklets!
I started by choosing the column names I wanted and typing them into the cells on Row 1. My choices are Index # (you might find that particular term distracting — just call it Cartridge Number or whatever you feel comfortable with) , the Title of the cartridge, SWLN (my craziness — a quick reference for whether a cartridge contains Shapes, Words, Letters, Numbers), Style (I don’t want something I consider cutesy if I’m looking for elegant!), references to my 4-section system Themes — woot! and Tags (more detailed listings of specific images or types of images I am likely to be looking for.)
Pick your Column names and type them into Row 1. If you need to go back and change something, a quick double-click on the cell lets you edit what’s in that cell.
Then I wanted to “Freeze” Row 1, so those column names would always be visible along the top even when I scrolled down to Row 25, 37, or 254. Click on the number 1 (red arrow) and the whole row becomes highlighted. In the “View” menu, I can choose to freeze that row.

By the way, I only have 64 spots in my storage, so 64 rows. Not 254. Ever, I hope.
Next, I want to add numbers to the Index # column. Since you can see that I’ve actually done this in my first column (look above), I played around in an empty column to the right to show you how…
Start off the number sequence by typing in a 1 and a 2 in the column, as shown, then highlight them both — click in the cell with the 1, then while you hold the Shift key down, click in the cell with the 2 . See that tiny blue square to the lower right of the number 2?

Click on that tiny blue square and hold the mouse button down. Drag that square down down down the column until you have enough rows. (By the way, my blue square turned into a big bold + sign that wouldn’t show up on these images!) If you’re not sure what number you’re at, release and see where you are. The blue square will be right there and you can continue adding rows by Click+Hold again. I knew I needed 64 rows for my spreadsheet, but the Column Titles took up Row 1, so I dragged down to Row 65 when I did mine.
For this example, I just pulled the little blue square down just a few rows … see the dotted outline? I’m still holding the mouse button down at this point and I can’t see any numbers yet…

And when I let loose of that mouse button, I see I’ve created 13 numbered cells. How appropriate for October/Halloween season, right? LOL
 Tip, for general learning: If you ever want to fill a column with all the same thing — let’s pretend the number 1 — you would just type the number 1 where I did (or at your beginning point), NOT do the number 2, then grab and drag the tiny blue square down down down as far as you need. Let loose, and the cells would all be filled with 1’s.
Tip, for general learning: If you ever want to fill a column with all the same thing — let’s pretend the number 1 — you would just type the number 1 where I did (or at your beginning point), NOT do the number 2, then grab and drag the tiny blue square down down down as far as you need. Let loose, and the cells would all be filled with 1’s.
Next! You need to type in all your information. Two approaches depending on your mentality. One, start with the titles and get around to the rest later. Two, give one cartridge at a time your full concentration and finish all of its info before moving on to the next cartridge. What’s your style? Mine was the second choice until I got bored, then I finished off with just titles :)
What about the font and size for your spreadsheet. Some of you still have eagle eyes; some of us need bigger font sizes. Some of us like serifs and some don’t! Change your whole spreadsheet at once by selecting the whole spreadsheet — click the empty area above the Row numbers and to the left of the Column letters where the red arrow is pointing, then use the standard font and size menus to make it suit your style and your eyesight.

As you’re typing, you will probably notice that words are going over the top of other columns or underneath them. You’ll be jealous of my different sized columns! Here are two things to help.
The first is changing the column width. For the picture below, I wanted to make Column F wider. Mouse over the area shown by the red arrow, and a double arrow will show up — Click+Hold that double arrow symbol, then slide your mouse right and left to move the edge of Column F right and left. Column G and everything else to the right will stay the same original sizes.

See the arrows below? What about that annoying, distracting thing going on below with the words from Column G disappearing under or laying on top of its neighbor?

We need to turn on “Word Wrap”, also known as “Wrap Text” for that column. By clicking at the top of Column G (where the G actually is), you highlight the whole column. My “Wrap Text” is in the “Format” menu. You can see in the picture above it is NOT checked, but in the picture below it IS checked. Everything looks way less confusing with word wrapping!

Once you have entered as much information as you want to — even if you don’t get the spreadsheet complete — you will want to print.
I will be reprinting mine every time I update the cartridge list, but not every time I update the extra info. Why? I’m not actually printing the extra info! That stuff I will just look at on my computer.
I only need to print my cartridge look-up list using Column A and Column D. I also want two versions: one listed alphabetically by the name of the cartridge, and possibly another listed by number. Let’s go!
You might have noticed a tiny empty column between A and D. Its purpose is to make some extra space between the numbers and the titles, so they aren’t mashed up against each other when I print. I added it after typing everything — Column D was originally Column C! I’ll show you how to do that in a sec, but now you’re wondering about Column B, right? I have hidden B! I also want to hide Columns E through H before printing. I only want A and D to be showing when I go to print.
So let’s learn how to hide and unhide columns, and how to create new columns.
How to hide columns: to hide Columns E through H, I clicked on the E, then held Shift down while I clicked on the H. They all became highlighted — pretty blue columns below… Then I right-clicked on the [EFGH] area and a menu came up, offering me the choice to do several things. I chose Hide.

All gone! See below? If you want to bring them back, hover your mouse over the area where the red arrow is pointing. Click on the open-this-back-up symbol that appears, and the hidden columns will appear back again.

(What hide and unhide actually do is the same as folding a pleat into a piece of paper — those columns are just folded back behind the rest of the page. If that was confusing, never mind!)
Next, how to create a new column for whatever reason, but especially as that nice little spacer column for a nice look on your printouts. My spacer column is between my Number column and my Title column, the only two I will actually be printing as I mentioned.
However, for this example I’m pretending to insert a column beside Column F. Click on the F to highlight that column. Click on the “Insert” menu and there you go! I would choose “Insert Column right” to get a new column between F and G, or “Insert Column left” to get a new column between E and F.

Your new column will appear at a standard width. Remember, you know how to resize a column! Resize it to what feels good to you for a spacer. Mine’s about a letter’s width.
Some programs only offer “insert column” with no right/left choice; it is up to you to pick the correct column to start with so that the new empty one appears in the correct spot. If you need to delete a column (because it appeared on the wrong side), just right-click at the top of it. You’ll see “Delete” on the menu that pops up. No picture for this little trick, but go ahead and try right-clicking on one of your columns to see what menu comes up :)
So! We’re still getting ready to print! After you hide the columns you don’t want to print, and create a tiny little spacer column between the numbers and titles, the last thing is to sort them by Title and then knowing how to re-sort them by Number. (Note: my hidden columns are not hidden in the pictures for this, but it makes no difference to the results — you can sort with them hidden and it works on the hidden info, too!)
To sort your spreadsheet alphabetically by the titles, click at the top of the Title Column to highlight that column. I found my sorting options in the “Data” menu. I chose to sort the whole spreadsheet based on the titles being in alphabetical order:

Ta Da! Alphabetical!
Your extra columns may be hidden still, but I’ll hide mine again, and then we’re finally ready to print! If you have a Print Set-Up choice on your File menu, set things up the way you want: margins, draft/normal/best, double-sided printing OFF, all that stuff. I used my printer’s defaults which meant draft quality; I expect to be reprinting often enough to not go for Best, plus draft is way faster and still very legible.
I’ve selected a portion the two columns, Number and Title — you can see them peeking out in blue below the “File” menu — selecting JUST THE ROWS WITH TITLES. I don’t need to print the numbered-but-empty rows that are ready in my spreadsheet for future cartridges. I find it easiest to do the selecting by starting at the bottom right cell — the last title on the list — clicking on that cell, then scrolling up to the very first cell at the top left, hold Shift while clicking that cell (Shift+Click.) Ha! All highlighted!
Now, I’m ready to print… :) After clicking “Print” from the “Files” menu, choose “Selection” from the print menu so that it prints only what you selected. Increase the quantity for what you need (I needed 5 copies, for my 4 containers and binder) and done! YAY!

If your list is longer than one sheet of paper, just apply each page side-by-side onto your containers. If you look at the photos of my storage cases, you can see I’ve trimmed the printouts down to just the width of the printing. Go ahead and get tricky with columns if you know how. For me, low-tech saved time. You might not even want multiple copies for containers, just one for reference in your CI binder or equivalent cataloging system.
You’ll want your spreadsheet sorted by cartridge numbers, the way it began, when it is time to add more cartridges. Click the top of the Number column to highlight that column, then click on the Data menu (or your program’s menu that has the sorting choices.) Again choose alphabetical — numbers are included in that alphabetizing! Unhide the hidden columns and get back to work adding more info or just admiring your cleverness :)

And we come back to this!

Happy organizing! (Happy playing-on-your-computer!)
Gail

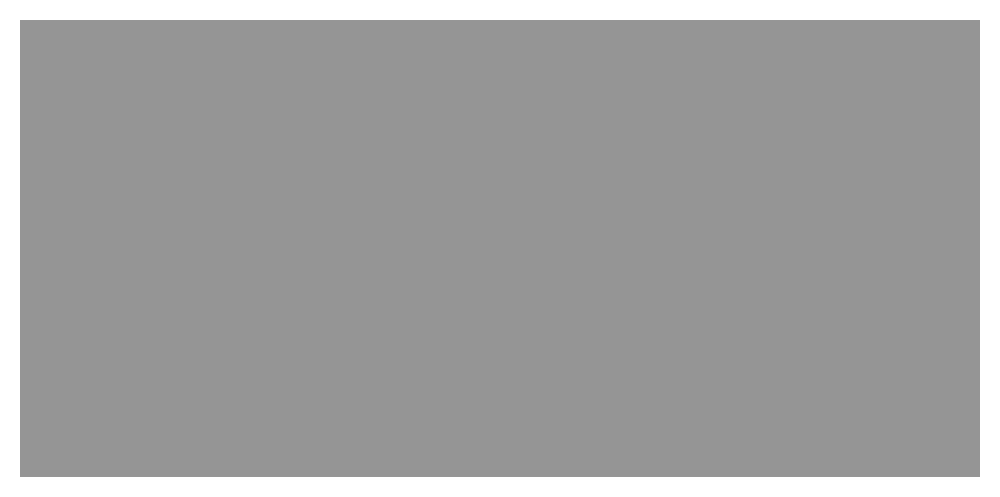
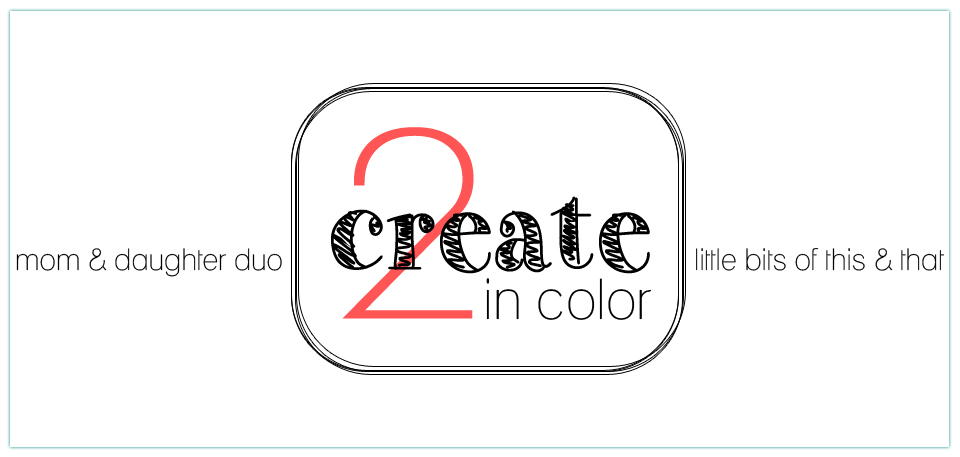

.jpg)